Cara Koneksi Internet di MikroTik via Wireless
Cara Koneksi Internet di MikroTik via Wireless - Berikut ini adalah cara koneksi internet di mikrotik yang mana ini adalah dasar bagi kita yang sedang mempelajari Router Mikrotik ini, cara koneksi internet ini kita bisa menggunakan berbasis kabel (LAN) & menggunakan wireless. Namun pada artikel kali ini kita menggunakan wireless.
Berikut ialah Cara Koneksi Internet di Mikrotik, harap di baca dengan teliti_-
Topologi Jaringan.
Pada gambar dibawah ini ialah topologi jaringan yang kita gunakan kali ini.
Konfigurasi WAN.
Yang pertama kita lakukan kita bisa enable wlan1 dengan cara klik 2x, kemudian setting wlan1 sebagai station.
Tapi untuk mempermudah kita koneksi ke sebuah AP, kita bisa melakukan scan menggunakan fitur Scanner.
Pada fitur Scanner ini, kita klik Start untuk melakukan Scan dan pilih AP (WiFi) yang akan kita koneksikan, kemudian klik AP tersebut lalu klik Connect.
Kemudian kembali lagi ke fitur Wireless, klik tab Security Profiles untuk membuat Password AP (WiFI).
Pada tahap ini kita isikan Nama, Mode serta Password dari WiFi tersebut.
Tampilan jika rule sudah di tambahkan.
Selanjutnya kembali ke fitur Wireless lalu klik 2x pada wlan1, dan pada tab Wireless Security Profile pilih rule security profile yang sudah dibuat sebelumnya.
Jika Wireless sudah terkonfigurasi pastikan wlan1 sudah R (Running) yang menandakan wlan1 sudah terkoneksi ke AP, atau bisa juga anda mengeceknya pada tab Registration.
Selanjutnya kita request IP Internet secara dhcp dari AP tersebut, untuk konfigurasinya bisa klik fitur IP ➤ DHCP Client ➤ klik Add (+).
Pada Interface sesuaikan interface yang terhubung ke AP.
Testing.
Sampai disini seharusnya MikroTik sudah terkoneksi ke internet, kita lakukan pengujian dengan test ping.
Konfigurasi LAN ke Device Client (Static IP).
Sebelumnya setelah kita konfigurasi DHCP Client, IP yang di dapat dari AP akan muncul pada Address List disitu terdapat dynamic ip address pada wlan1.
Selanjutnya kita buat IP untuk LAN yang tertuju ke laptop kita, untuk konfigurasinya klik fitur IP ➤ Addresses ➤ Klik Add (+).
Selanjutnya pada Address isikan IP private sesuai kebutuhan dan Interface sesuaikan dengan yang tertuju ke laptop.
Berikut hasil jika kita sudah menambahkan ip address.
Konfigurasi DNS.
Kemudian kita bisa tambahkan konfigurasi DNS pada fitur IP ➤ DNS.
Setting NAT.
Selanjutnya kita konfigurasi NAT (Network Address Translation) yang bertugas melakukan perubahan atau translation dari sebuah paket data dengan opsi yang kita gunakan saat ini adalah action masquerade. Untuk konfigurasi klik fitur IP ➤ Firewall ➤ NAT ➤ Add.
Kemudian kita pindah ke tab Action pada Action pilih opsi masquerade.
Berikut hasil kita setelah menambahkan rule NAT.
Testing.
Selanjutnya setting IP pada device laptop kita.
Kemudian untuk memastikan internet berjalan dengan lancar anda bisa melakukan test ping, browsing dan lain-lain.
Konfigurasi Tambahan DHCP ke Device Client.
Jika sebelumnya kita mendapatkan dan konfigurasi pada laptop IP masih static,
Pada kali ini kita tambahkan konfigurasi DHCP Server yang berfungsi supaya device mendapatkan IP secara otomatis. caranya klik fitur IP ➤ DHCP Server ➤ Setup.
Jika konfigurasi di atas sudah selesai, akan ada pop-up DHCP Setup pengaturan telah berhasil di selesaikan.
Testing.
Selanjutnya pada device laptop, Pada IP yang terpasang sebelumnya di hapus saja, kemudian di save.
Secara otomatis Ethernet akan mendapatkan IP secara otomatis dan terkoneksi ke internet.
Sekian untuk artikel kali ini semoga bermanfaat dan jika ada hal yang ingin di tanyakan jangan sungkan untuk berkomentar di bawah. Terimakasih😀





















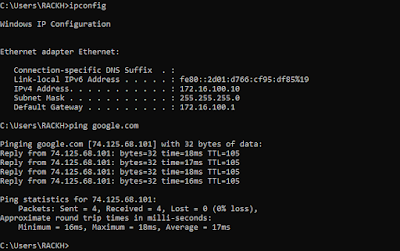









Post a Comment for "Cara Koneksi Internet di MikroTik via Wireless"
Post a Comment